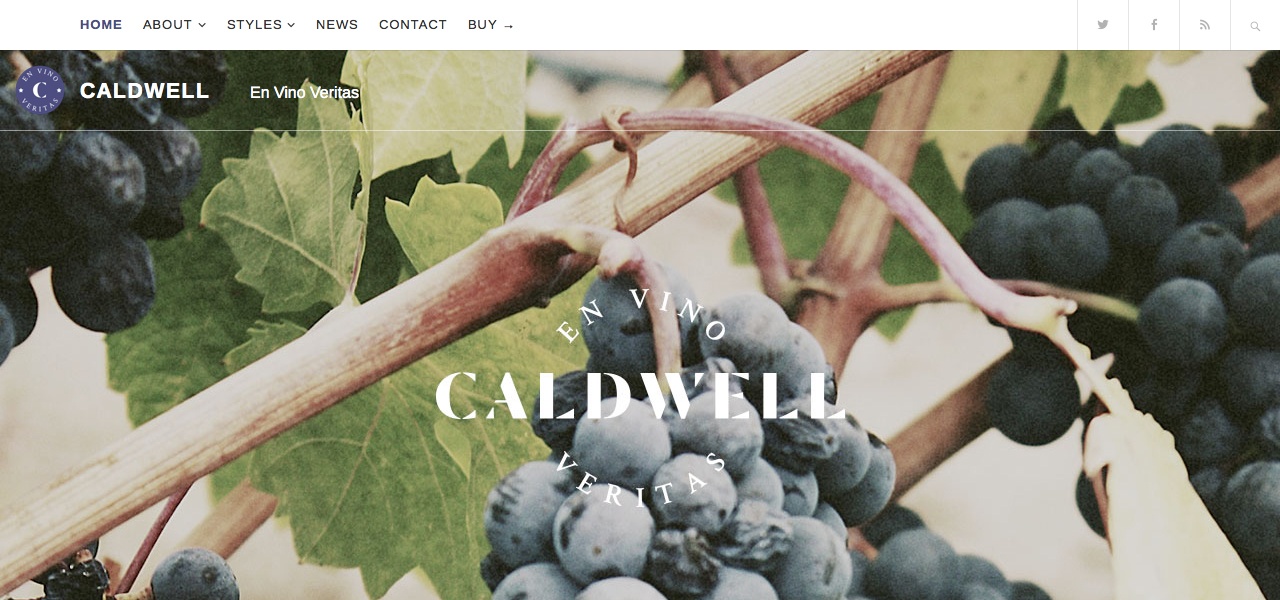Caldwell is designed with the casual blogger. Whether you’re looking to post short status updates of you’re latest adventures or wanting to post a full length articles and inspirational quotes you’ve learned along the way, Caldwell is for you.
Getting Started
After activating Caldwell, you can jump in and start customizing your theme right away by going to Appearance → Customize. You’ll find options for adding a logo, changing the background, assigning Custom Menus, front-page settings, and managing your content display.
Detailed documentation for working with the theme’s unique features are included below. If you run into any issues or have a question, you can find more help in the following places:
- Check out the Help tab at the top right of each screen in your dashboard.
- Search the online using Google. Usually very helpful.
- Ask a question on Cedaro.com.
Site Logo
Your site’s title will be displayed in the header area of Caldwell by default, but you can easily hide this text and/or add your own logo or custom image in the Customizer:
- Go to Appearance → Customize.
- Click the Site Title section to expand it.
- Upload a new image in the Logo field.
The site logo should be a square image and will display with a size of 50x50. The recommended upload size of the logo is 100x100; this will make it display nicely on retina devices.
Homepage Setup
Your homepage is typically one of the first pages most visitors see when browsing your site. While it shows a list of your latest posts by default, Caldwell includes various options that allow you to customize the layout and information displayed in order to highlight your most relevant content.
Read the instructions for Setting up a Static Front Page if you’d prefer to use a Page for your homepage. You’ll also want to create a page for displaying your latest posts — see the Blog section below.
Featured Image
When displaying a static page for the front page, the featured image will display large at the top of the page above the featured content blocks as shown in the theme demo. This is illustrated in the screenshot above and marked as #1.
Featured Content
The featured content area in Caldwell allows you to showcase up to four posts or pages. This is illustrated in the screenshot above.
To enable Featured Content:
- Go to Appearance → Customize
- Click the Featured Content section to expand it.
- Click on “Add Posts”
- Select the items you want featured.
- Click the blue “Select” button.
- Drag and drop items into preferred order.
- Click the blue “Save & Publish” button at the top of the Customizer.
The first article in the featured content area will display large, spanning the entire width of the screen (see Notes info for image sizes). The remaining three content articles will display below the first, in a smaller block grid layout.
That said, if a featured image has been set for the home page, only the first three featured content articles will display. Each article will display in the smaller the block grid layout below the featured image.
Navigation Menus
Caldwell supports the WordPress Custom Menus feature to create and arrange a group of navigation links. Start creating and assigning menus via Appearance → Menus.
Primary Menu
The Primary Menu is located at the top of the theme in the header region. Social icons in the primary menu are added similarly to how links are added to the Social Menu, however, these menu items need a special CSS class name added in order to get the icons to work.
CSS Classes are an advanced menu property that allow you to apply a CSS class to individual menu items. Turn on the CSS Class capability, by clicking the Screen Options drop down at the top-right of your screen, and check the boxes for CSS Classes.
Social Menu
The Social Menu in Caldwell allows you to display links to your various social media profiles, like Twitter and Facebook, as icons in the footer. Each menu item should be added as a custom link. Caldwell will automagically display the correct icon based on the link URL. For example, a link like http://twitter.com/audiotheme will display a Twitter icon because the theme has detected it is a twitter URL.
Here is a list of sites with bundled icons that you can include in your Social Menu: CodePen, Digg, Dribbble, Facebook, Feed, Flickr, GitHub, Google+, Instagram, LinkedIn, Path, Pinterest, Reddit, Spotify, Stumbleupon, Tumblr, Twitter, Vimeo, WordPress, YouTube.
Submenus
Caldwell can display submenu navigations in two different ways; Dropdown or Navbar. This option can be set via the Theme section in the Customizer.
Dropdown Submenus
By default, the submenus will display as dropdown menus from their parent menu item in the Primary navigation. This is typical behavior seen in most themes.
Navbar Submenus
Alternatively, submenus can display as a Navbar which displays below the the site header area. If the page being viewed is added as a Submenu item, this page will display the Navbar along with other submenu items in that menu.
Note: If a page is added as a submenu item more than once, when that page is viewed, it will display submenu items from the first submenu group it is listed in.
Widgets
Caldwell features two widget areas: a Main Sidebar and a Footer widget area. Read more about managing widgets in the documentation on using Widgets & Sidebars.
Sidebar Area
The main sidebar area appears on the right side of any page using the default page template.
Footer Area
The Footer widget area is located at the bottom of every page on the site, just above the credits — or the Social Menu if it’s been enabled. Any widgets added to this area will display in a three-column grid.
Grid Page Template
Caldwell includes a special feature that allows you to add a grid page to your site that displays child pages in a visually appealing grid layout. Here’s how they look in the demo.
To begin creating your grid page, first set up the page template:
- Go to Pages → Add New.
- Give the page a title (we used “Features” in the demo).
- Find the Page Attributes box and select the “Grid Page” option in the Template field.
- Click the Publish button to create and save the page.
If you like, you can also add a short introduction to the page in the post editor.
Now that your archive is set up, you can start adding items the grid page:
- Go to Pages → Add New.
- Enter the title of the page.
- Set the grid thumbnail as the Featured Image.
- Important: Find the Page Attributes box and change the Parent to the page you created as the Grid page
- Click the Publish button to create and save the page.
When you visit your Grid Page, you should see your first child page listed. Continue adding child pages by following the same steps above (and always be sure to set the “Parent” page as the Grid Page).
More Options
More theme specific options can be found in the Theme section of the Customizer.
Archive View
The Archive View setting offers more control over how the content on archive pages of your site appears. It can be found in the Theme section of the Customizer.
By default, content for standard posts won’t show on archive pages unless a custom Excerpt has been saved. Content for other Post Formats will always show.
The “Full Text” option will display the post content in full. The post content may still be truncated using the More Tag.
The “Summary” option will display an excerpt of the content. By default, WordPress will create an automatically-generated excerpt from the post content. Alternatively, a custom excerpt can be created using the Excerpts module.
Site Search Icon
The option to display a search icon in the header menu area can be done by checking the Enable site search checkbox.